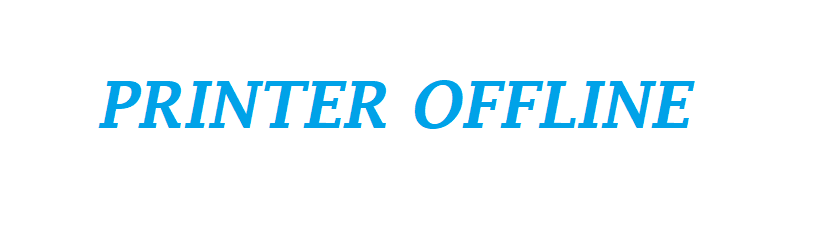Troubleshooting Guide: How to Resolve HP Printer Offline Issues and Get Back to Printing Effortlessly
Is your HP printer constantly going offline, leaving you frustrated and unable to print? Don’t worry, help is at hand with our troubleshooting guide! In this article, we will walk you through the steps to resolve HP printer offline issues quickly and get you back to printing effortlessly.
Whether you’re dealing with an HP Deskjet, LaserJet, or OfficeJet printer, this guide has got you covered. We understand the frustration of experiencing printer connectivity issues and the impact it can have on your productivity. That’s why we’ve compiled a comprehensive troubleshooting guide to help you fix the issue once and for all.
From checking your printer’s connection to updating the printer driver, we will cover all the necessary steps to bring your HP printer online again. No technical jargon, just simple, easy-to-follow instructions that anyone can understand. Say goodbye to printer problems and hello to hassle-free printing.
So, if you’re tired of your HP printer going offline, sit back, relax, and let us guide you through the troubleshooting process. Get ready to resolve those pesky printer issues and get back to printing effortlessly!

Common causes of HP printer offline issues
HP printer offline issues can arise from a variety of factors. One of the most common causes is a connectivity problem. This can stem from the printer being disconnected from the network or the computer. For wireless printers, a weak Wi-Fi signal or interference from other devices can disrupt the connection, leading to offline status. Additionally, for USB-connected printers, a loose or damaged cable can prevent proper communication between the printer and the computer. Understanding these potential issues is crucial in diagnosing the problem effectively.
Another frequent cause of offline status is the printer settings. Sometimes, the printer may be set to “Use Printer Offline” mode inadvertently, which means it will not respond to print jobs sent from the computer. This setting can be altered either through the printer’s control panel or from the computer’s printer settings. Additionally, if there are multiple printers installed on the same computer, it’s possible that the wrong printer is selected, further complicating the issue.
Software glitches can also contribute to offline problems. Outdated or corrupted printer drivers can lead to communication issues between the printer and the computer. If the printer is unable to recognize the commands from the computer due to driver issues, it may show up as offline. Keeping drivers up to date is essential for ensuring that the printer functions smoothly and remains connected to the network.
Troubleshooting steps to resolve HP printer offline issues
When faced with an offline printer, the first step in troubleshooting is to check the physical connections. For wired printers, ensure that the USB cable is securely connected to both the printer and the computer. For wireless printers, confirm that the printer is connected to the correct Wi-Fi network and that there are no issues with the router. Sometimes, simply restarting the router can resolve connectivity problems. After checking the connections, try sending a print job to see if the printer responds.
If the printer remains offline, the next step is to verify the printer’s status in the device settings. On your computer, go to the “Devices and Printers” section in the control panel. Right-click on the HP printer icon and ensure that “Use Printer Offline” is unchecked. If it is checked, click to uncheck it, and then attempt to print again. This can often resolve the issue if the printer was mistakenly set to offline mode.
In some cases, restarting both the printer and the computer can refresh the connection and resolve the offline status. Turn off the printer, unplug it from the power source, and wait for a minute. While waiting, also restart your computer. Once both devices are back on, check the printer status again. This simple step can often fix minor glitches that contribute to the offline issue.
Checking printer connections and settings
To effectively solve offline issues, it’s essential to conduct a thorough check of your printer’s connections and settings. Start by examining the physical connections, particularly for wired printers. Ensure that the USB cable is not only securely connected to the printer but also to the computer. Inspect the cable for any visible damage or fraying, as a faulty cable can disrupt communication. For wireless printers, confirm that the printer is connected to the same Wi-Fi network as your computer. Use the printer’s control panel to print a network configuration page, which can help verify the network connection.
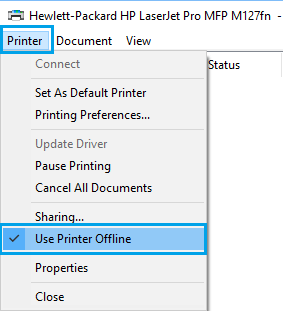
Next, check the printer’s settings through your computer. Go to the “Devices and Printers” section and right-click on your HP printer. Select “Printer Preferences” to access the settings menu. Here, ensure that the correct paper size, type, and other settings are configured correctly. Pay special attention to the “Ports” tab; make sure the printer is set to the correct port, which could be USB or the appropriate network port, depending on your setup. Misconfigured settings can lead to communication errors between the printer and the computer.
Additionally, ensure that there are no issues with your computer’s settings that might prevent the printer from functioning properly. Check your firewall and antivirus settings, as they can sometimes block the communication between the printer and your computer. If necessary, temporarily disable these security features to see if the printer comes back online. By systematically checking both the printer and the computer settings, you can often pinpoint the issue and restore the printer to online status.
Updating printer drivers
Keeping your printer drivers updated is crucial for maintaining a stable connection between your HP printer and computer. Outdated or corrupted drivers can often lead to offline issues, as they may not support the latest features or compatibility with the operating system. To update your printer drivers, start by visiting the HP support website. Enter your printer’s model number and navigate to the downloads section. Here, you’ll find the latest drivers available for your specific printer model.
Once you download the latest drivers, follow the installation instructions provided on the website. It’s essential to uninstall any previous versions of the driver before installing the new one. To do this, go to the “Control Panel” on your computer, select “Programs,” and then “Uninstall a program.” Locate the old HP printer driver, uninstall it, and then proceed with the installation of the new driver. This process ensures that any conflicts between old and new drivers are resolved.
After updating the drivers, restart your computer and check if the printer has come back online. If it remains offline, try removing the printer from your computer and then adding it back again. Go to “Devices and Printers,” right-click on the printer, and select “Remove Device.” Then, click on “Add a printer” and follow the prompts to reconnect your HP printer. Updating drivers can significantly improve the functionality of your printer, often resolving persistent offline issues.
Restarting the print spooler service
One effective method for troubleshooting HP printer offline issues is restarting the print spooler service. The print spooler is a Windows service that manages the queue of documents waiting to be printed. If this service encounters problems, it can cause your printer to appear offline. To restart the print spooler, open the “Run” dialog by pressing the Windows key + R. Type “services.msc” and hit Enter to open the Services window.
In the Services window, scroll down to locate the “Print Spooler” service. Right-click on it and select “Restart.” This action will stop the service and then start it again, clearing any stuck print jobs in the queue. After restarting the service, check your printer status to see if it has come back online. This step can often resolve issues related to print jobs that were not processed correctly.
If the printer still shows as offline, you may want to check the print queue for any stalled print jobs. In the “Devices and Printers” section, right-click on your HP printer and select “See what’s printing.” If there are any documents stuck in the queue, right-click on them and select “Cancel.” After clearing the queue, try sending a new print job to see if the printer responds. Restarting the print spooler service is a simple yet effective troubleshooting step that can remedy many offline issues.
Resetting the printer to factory settings
If all else fails and your HP printer remains offline, resetting it to factory settings may be the solution you need. This process will restore the printer’s original settings, which can help eliminate any misconfigurations that might be causing the offline status. However, it’s essential to note that resetting the printer will erase any custom settings, so be sure to document any important configurations before proceeding.
To reset your HP printer, start by turning it off and unplugging it from the power source. Wait for about a minute to ensure that all residual power is drained. Then, plug the printer back in and power it on. For many HP printers, you can perform a factory reset by navigating to the settings menu on the printer’s control panel. Look for an option labeled “Restore Factory Defaults” or similar, and confirm the action. Follow any on-screen instructions to complete the reset process.
After the reset, you will need to reconnect the printer to your Wi-Fi network or your computer. For wireless models, access the wireless settings on the printer and re-enter your Wi-Fi credentials. For USB-connected printers, simply connect the USB cable to the computer. Once the setup is complete, check the printer status on your computer to see if it is now online. Resetting to factory settings can often resolve persistent issues and restore your printer’s functionality.
Contacting HP support for advanced troubleshooting
If you’ve tried all the previous troubleshooting steps and your HP printer is still offline, it may be time to reach out to HP support for advanced assistance. HP’s customer service team is equipped to handle more complex issues that may not be easily resolved through standard troubleshooting. Before contacting support, gather relevant information about your printer model, operating system, and any error messages you may have encountered. This information will help the support representative assist you more effectively.
You can reach HP support through their official website, where you can find various contact options, including live chat, email support, or phone assistance. If your printer is still under warranty, you may also be eligible for repair or replacement services. Be prepared to follow the representative’s instructions carefully, as they may guide you through additional troubleshooting steps or ask for specific information regarding your printer’s status.
In some cases, HP support may recommend performing a more advanced reset or updating firmware to resolve ongoing issues. They may also provide additional resources, such as community forums or knowledge base articles, that can offer further assistance. By contacting HP support, you can tap into expert knowledge and potentially resolve issues that are beyond standard troubleshooting capabilities.
Tips to prevent future HP printer offline issues
Preventing HP printer offline issues in the future is essential for maintaining seamless printing operations. One of the best practices is to regularly update your printer drivers and software. Manufacturers frequently release updates that enhance performance and fix bugs, so staying current can help prevent connectivity problems. Set aside some time each month to check for updates on the HP support website or enable automatic updates if the option is available.
Another vital tip is to maintain a stable network connection. For wireless printers, ensure your router is functioning properly and that the printer is within a reasonable distance to receive a strong Wi-Fi signal. Avoid placing the printer near devices that may cause interference, such as microwaves or cordless phones. If you frequently experience connectivity issues, consider using a wired connection for more reliable performance.
Finally, regularly perform maintenance checks on your printer. This includes cleaning the print heads, checking for paper jams, and ensuring that the ink or toner levels are sufficient. A well-maintained printer is less likely to encounter issues that can lead to offline status. By following these preventive measures, you can significantly reduce the chances of your HP printer going offline and enjoy a smoother printing experience.
Conclusion: Enjoy hassle-free printing with your HP printer
In conclusion, resolving HP printer offline issues doesn’t have to be a daunting task. By understanding the common causes and following the troubleshooting steps outlined in this guide, you can quickly diagnose and fix the problems that arise. From checking connections and updating drivers to restarting services and resetting the printer, each step plays a vital role in restoring your printer’s functionality.
Moreover, by implementing preventive measures, such as maintaining a stable network connection and keeping your printer updated, you can minimize the risk of encountering offline issues in the future. Remember that HP support is always available for advanced troubleshooting if needed, ensuring you have access to expert help when challenges arise.
Ultimately, a well-functioning HP printer can enhance your productivity and make your printing tasks effortless. With the right knowledge and tools at your disposal, you’ll be able to enjoy hassle-free printing and focus on what matters most. So go ahead, take these steps, and get back to printing with confidence!