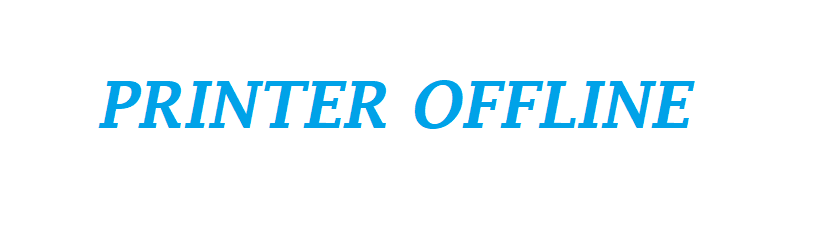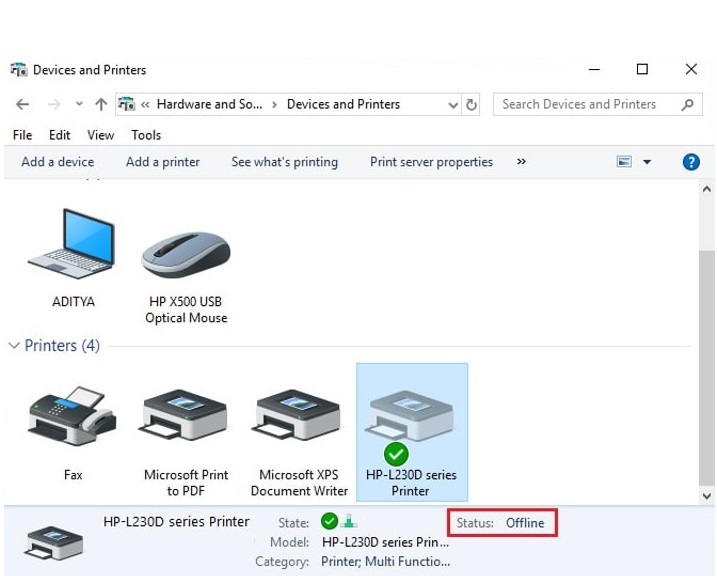Why does my printer says offline – How to Get Your Printer Back Online?
Whenever you want to print a document, you choose “Print” and select your printer, but nothing happens as printer says offline. Now to know “why does my printer says offline” Follow these simple steps and get your printer status back from printer offline to online.
If you look at the printer screen and see you have a “Printer Offline” message. With some simple checks then steps you can get your printer back online very easily and quickly.
Sometimes when we print from computer or any device, it says printer is offline though the printer is powered ON.
This can be caused due to lack of communication between the computer and the printer.
Sometimes, it may be as simple as the USB cable not correctly attached or a simple error coming from a paper-jam. However a printer appearing as “ Offline ” could be due to printer driver or software not working correctly. This can also depend on the age of your printer or when you have or haven’t installed updates. The troubleshooting given below can help to bring printer offline to back online.
How can I make my offline printer back online again?
First of all you need to troubleshoot why does the printer says offline?
Physical Printer and Cable Checks
- Check both ends of the USB cable are firmly inserted. If the printer is connected on the network, then make sure the Ethernet cable is properly inserted. Otherwise If the printer is wireless check the internet connection or make sure it’s connected to your router and the printer.
- If the printer is connected by cable try using the end of the printer cable in another ports or sockets on your computer.
- Try using a different cable to make sure the fault is not with the cable alone. If the printer is on a network or wireless device a simple check would be to attach a different cable to your computer/or device to make sure your printer is working. Therefore the fault could be with your network connection.
How to set up the Printer to “Online” Manually
Go to the Start menu on the bottom left of your computer screen then choose Control Panel and select Devices and Printers.
Right click the on printer and select “See what’s printing”.
From the window that opens choose “Printer” from the menu bar at the top.
Select “Use Printer Online” from the drop down menu.
Make sure its unchecked.
Delete All Pending Print Jobs
From the “See what’s printing” menu mentioned previously right click and “Cancel” any print jobs pending in the queue.
With the print jobs removed select “Use Printer Online” again.
If any print jobs remain then try restating both your computer and printer.
Removing and Reinstalling Your Printer drivers
Right click the printer from Devices and Printers and select “Remove device”.
Now add the printer again by selecting the Add a Printer option from Devices and Printers.
How to Remove or uninstall Printer Drivers
Make sure you are using Windows as an Admin or sign-in as admin.
Type “CMD” in the search bar.
With command prompt open type “printui /s /t2” including the spaces to open the Print Server Properties window.
Now remove the Driver and Package for the printer in list.
You can now add your printer again by selecting Add a Printer from Devices and Printers.
Your printer should now be showing as online and allow you to continue printing.
If not there is likely to be an issue with the printer physically, further advice would be to contact the printer’s manufacturer or a printer technician.
Always check the cost of a printer fixing error in some cases it may be cheaper to buy a new printer rather than pay for fixing and maintenance cost.
Another way to get your printer back online. Follow the steps below:
In order to make printer back Online, Go to “Settings” and then “Printers.” Right-click on the printer and select “Use Printer Online.”
Check to see if there are any print jobs pending or stuck in queue and delete them. Double click on the selected printer. Go to “Printer Menu” and select “Cancel All Documents.”
If there was a paper jam or job that may have caused the printer to show an error and go offline. Try to print again to set the printer back online. Print a test page to see if the error has been resolved.
If not, then try to restart the printer.
Check all the network connections and wireless connections to make sure all connections are working. Restart the printer, router and the computer too
If this doesn’t work, Re-install the printer driver
To reinstall the drivers go to “Settings” then “Printers” and select the printer.
Right-click on the printer and choose “Properties”.
Under the “General” or “Details” look for the driver button, select it and choose the driver again.
You may also have to download the driver from the printer official website.
Download the drivers and run it. Follow the on-screen instructions to complete the setup.
Delete the printer from the menu and reinstall it again through the “Add printer” wizard.
Use the latest printer full featured driver from the official website.
Finally, if it does not work, try these simple steps:
- Click “Start,” on the computer then select the “Devices and Printers” folder. Or type in “Devices and Printers” in the search bar at the bottom left Or type “Printers” to open the settings menu.
- Right-click the printer icon. It may be labeled as part of the device name or printer name. Check your device if you’re not sure. Click the “See What’s Printing” option. Or Left-Click the printer and select “Manage Device”
- Click the “Printer” menu in the window that opens up and uncheck “Use Printer Offline.” Any items in the print queue for your printer will then print.
If you still have issues, feel to contact our support helpline.